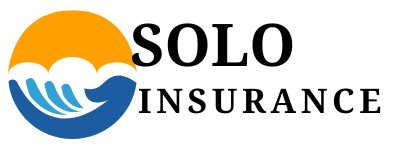The RK H81 Keyboard is known for its compact design and efficient performance, making it a popular choice among both gamers and professionals. If you’ve just bought this keyboard or are looking to reconnect it, you may wonder how to set it up efficiently. This article will guide you on how to connect the RK H81 Keyboard quickly and efficiently. We will also explore different connection methods, including USB and Bluetooth, and teach you how to reset the keyboard if needed.
How to Connect RK H81 Keyboard Quickly and Efficiently
Connecting your RK H81 keyboard doesn’t have to be a difficult process. Depending on your device, you can connect the keyboard either by using a USB cable or through Bluetooth.
Choosing the Right Connection Method
Before we get into the step-by-step process, it’s important to choose the right connection method based on your needs. If you are looking for a stable and fast connection, using a USB cable might be the best choice. However, if you prefer wireless connectivity, Bluetooth offers more convenience.
| Connection Type | Best For | Pros | Cons |
| USB Cable | Gaming, Fast Response | Stable connection, No delay | Limited mobility, Wired |
| Bluetooth | Everyday use, Wireless convenience | No wires, Mobility | Slight delay in response |
Now, let’s look at the detailed steps for each connection method.
Table of Contents
How to Connect RK H81 Keyboard with a USB Cable

One of the easiest ways to connect your RK H81 Keyboard is by using a USB cable. This method is ideal for situations where you need a stable connection with no lag, such as when gaming or working on tasks that require high accuracy.
Step-by-Step Guide to Connect RK H81 Keyboard with USB
- Turn Off Bluetooth Mode: If your keyboard was previously connected via Bluetooth, turn off the Bluetooth mode by pressing the Fn + Tab key to switch it to wired mode.
- Plug in the USB Cable: Connect one end of the USB cable to your RK H81 Keyboard and the other end to your computer’s USB port.
- Wait for Installation: Your operating system, whether Windows or Mac, will automatically detect the keyboard and install the necessary drivers.
- Test the Keyboard: Once the installation is complete, open any text editor and type to check if the keyboard is working properly.
By following these simple steps, you can easily connect your RK H81 Keyboard using a USB cable.
How to Connect RK H81 Keyboard via Bluetooth
If you prefer to keep your setup wireless, connecting your RK H81 Keyboard via Bluetooth is a great option. This method offers more flexibility in terms of mobility, and it’s perfect for those who don’t want to deal with cables.
Step-by-Step Guide to Connect RK H81 Keyboard via Bluetooth
- Switch to Bluetooth Mode: To enable Bluetooth mode on your RK H81 Keyboard, press the Fn + Tab key. The keyboard will now enter Bluetooth pairing mode.
- Open Bluetooth Settings: On your device (computer, tablet, or phone), go to the Bluetooth settings and make sure Bluetooth is turned on.
- Find the Keyboard: In the list of available Bluetooth devices, look for “RK H81 Keyboard” and select it.
- Pair the Device: Once selected, your device will pair with the keyboard. You may be prompted to enter a pairing code. Simply type the code using your RK H81 Keyboard and press Enter.
- Test the Connection: Once paired, open a text editor and type to ensure the keyboard is connected properly.
Using Bluetooth allows you to connect the RK H81 keyboard wirelessly, making your workspace more organized and clutter-free.
How to Reset the RK H81 Keyboard

At times, you may experience connection issues or delays with your RK H81 Keyboard. When this happens, resetting the keyboard can often fix the problem. Here’s how to reset the RK H81 Keyboard quickly and efficiently.
Step-by-Step Guide to Reset RK H81 Keyboard
- Unplug the Keyboard: If you’re using the keyboard with a USB cable, unplug it from the computer. For Bluetooth users, disconnect it from the Bluetooth settings on your device.
- Hold Reset Keys: Press and hold the Fn + R keys simultaneously for about 3-5 seconds. This will reset the keyboard to its factory settings.
- Reconnect the Keyboard: After resetting, follow the steps to reconnect the keyboard using either the USB or Bluetooth method.
- Test the Keyboard: Once reset and reconnected, test the keyboard by typing to ensure everything is working smoothly.
By performing these steps, you can resolve many connection or functionality issues.
Troubleshooting Common Issues
Even though connecting the RK H81 Keyboard is generally easy, you may encounter some common issues during the process. Here are some solutions to the most frequently reported problems:
Problem 1: The RK H81 Keyboard is not recognized by the computer
- Solution: Make sure the keyboard is in the correct mode. If you are using a USB cable, ensure the keyboard is in wired mode by pressing Fn + Tab. If you’re using Bluetooth, ensure Bluetooth mode is active.
Problem 2: Bluetooth connection drops frequently
- Solution: Check the battery level of your keyboard. If it’s low, recharge it. Also, ensure there are no obstacles or devices causing interference between your keyboard and the paired device.
Problem 3: The keyboard lags while typing
- Solution: This issue can arise when using Bluetooth. Switch to a USB connection for faster and more stable performance if necessary.
| Issue | Possible Solution |
| Keyboard not recognized | Switch to correct mode, check connections |
| Bluetooth connection drops | Recharge battery, remove interference |
| Keyboard lags when typing | Use USB for stable connection |
Conclusion
In summary, connecting the RK H81 Keyboard quickly and efficiently is straightforward once you know the steps. Whether you’re using a USB cable or prefer the convenience of Bluetooth, this guide has you covered. Additionally, knowing how to reset the RK H81 Keyboard can help you solve any minor issues that may arise.
By following the instructions in this guide, you can enjoy the full functionality of your RK H81 Keyboard without any hassle.
FAQs
1. Can I connect the RK H81 Keyboard to my phone?
Yes, you can connect the RK H81 Keyboard to your phone via Bluetooth. Just follow the Bluetooth connection steps mentioned above.
2. How do I know if my RK H81 Keyboard is fully charged?
Most RK H81 Keyboards have an indicator light that will stop blinking once the keyboard is fully charged.
3. Why is my RK H81 Keyboard not connecting via Bluetooth?
Ensure the keyboard is in Bluetooth mode by pressing Fn + Tab. If the problem persists, try resetting the keyboard.
4. How can I switch between devices using the RK H81 Keyboard?
You can switch between devices by pressing Fn + Q/W/E, depending on how you’ve configured the keyboard.